How to Change Series Name in Excel - A Step-by-Step Guide
Table of Contents
Guide for You: Master Changing Series Name Excel #
Have you ever wondered how to change series name in Excel? It’s a common question, and yet, many of us can’t quite figure out how to tackle it. What if we told you it’s actually not as daunting as it seems?
Whether you’re an Excel newbie or a seasoned spreadsheet aficionado, this guide will prove valuable for all. Why, you may ask? Because changing a series name in Excel can be a game-changer. It can take your data presentation from ‘just okay’ to ‘wow’. And who doesn’t love an Excel ‘wow’ moment?
In today’s data-driven world, Excel is a tool that no professional can afford to ignore. A tiny change like knowing how to change the series name in Excel can make your charts more readable, your data analysis more precise, and your professional life a bit easier. Think of it as being handed a magical key that unlocks a hidden feature, waiting to revolutionize your Excel usage.
Yet, the reality is that change series name Excel is a skill that often goes unnoticed, primarily because most of us aren’t aware of its existence. But what if you could easily learn this skill? Imagine how much more streamlined your data presentation could be.
In this guide, we’re going to demystify this Excel wizardry for you. We will walk you through simple, step-by-step instructions on how to change the series name in Excel. But we won’t stop at just that. We will also share useful tips and tricks to help you use Excel more effectively, turning you into an Excel enthusiast from an Excel user.
So, are you ready to explore this often overlooked but tremendously useful feature? Ready to change your Excel game and impress your colleagues with your newfound skills? Well, let’s dive right in! Your journey towards mastering how to change series name in Excel starts here.
Understanding the Need for Change in Series Name in Excel #
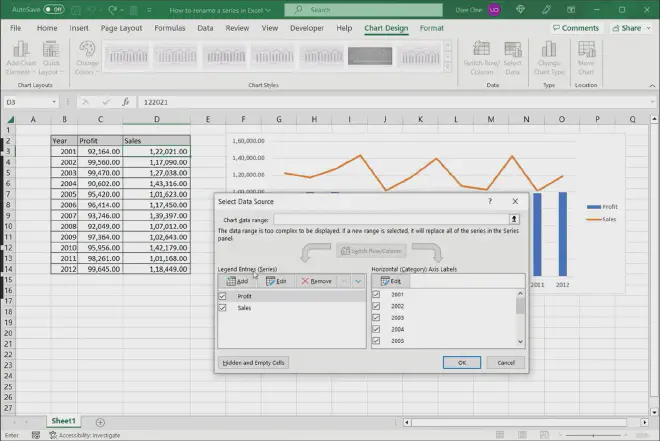
The Power of Data Presentation #
When it comes to Excel, we often underestimate its capabilities. Notably, how to change series name in Excel can be a powerful tool to improve your data presentation. Excel is not just about inputting data; it’s about presenting it in a way that tells a story. This is where changing series names can play a critical role. By renaming a series, you ensure your data speaks clearly and accurately, enhancing your data storytelling ability.
Enhancing Readability with Excel #
Changing the series name isn’t just about aesthetics. It fundamentally impacts readability. You might have come across situations where the series name defaults to something like “Series1,” making it vague and uninformative. Learning how to change the series name in Excel empowers you to provide meaningful context to your data. It’s like labeling a box; without a proper label, you wouldn’t know what’s inside.
Aiding Data Analysis and Interpretation #
Data analysis isn’t simply about extracting numbers; it’s about interpreting them. Here again, the ability to change series name Excel becomes pivotal. A well-named series can provide immediate understanding of the data you’re dealing with. It’s akin to reading a book; a chapter title gives you an insight into what to expect from the content.
Boosting Productivity #
Consider a scenario where you have multiple series in a chart. Without proper naming, you’d waste valuable time trying to figure out what each series represents. Learning how to change series name Excel turns you into a more efficient data handler. In the long run, it’s a major productivity boost.
Impressing Stakeholders #
Lastly, don’t forget the impact on your stakeholders. Presenting a well-organized Excel chart with clearly named series reflects your attention to detail. It communicates your professionalism, making you stand out in your business setting.
To sum it up, how to change the series name in Excel is a valuable skill for anyone working with Excel. It’s not just about making charts look pretty; it’s about enhancing your data storytelling, analysis, productivity, and professional image. Now, isn’t that a game-changer?
Getting Started: The Prerequisites for Changing Series Name in Excel #
A Clear Understanding of Excel #
Before diving into how to change the series name in Excel, it’s essential to have a basic understanding of Excel. You don’t need to be an Excel wizard, but knowing your way around the software, particularly the charts and graphs section, is vital. Familiarize yourself with Excel’s interface, the toolbar, menu options, and most importantly, understand what a series is in the context of Excel charts.
Having Your Data Ready #
Changing a series name is part of data presentation. Hence, before learning how to change series name in Excel, you should have your data ready. This includes having your raw data inputted into Excel, and preferably, already having created a basic chart with that data. Remember, a series corresponds to the data in the rows or columns of your chart.
The Right Excel Version #
The ability to change series name Excel is a feature available in all modern versions of Excel. However, the exact steps may vary slightly depending on your Excel version. Make sure you’re using a relatively recent version of Excel (preferably Excel 2013 or later) to follow along with most online tutorials or guides.
Willingness to Learn #
While learning how to change the series name in Excel isn’t an overly complex task, it does require a willingness to learn. You might need to explore new sections of Excel that you’ve never used before, or you may have to troubleshoot if things don’t go as planned. The good news is that Excel is a well-documented tool, and help is always just a Google search away!
Use of Relevant Features #
In addition to learning the steps, it’s also essential to understand the relevant Excel features. This includes understanding what a ‘Series Name’ is and where it is located in Excel, as well as understanding the role of the ‘Select Data Source’ dialog box and how to use it.
In conclusion, before setting off on your journey to learn how to change series name in Excel, make sure you have these prerequisites checked off. With these in place, you’re well on your way to becoming an Excel chart master!
Step by Step Tutorial: How to Change Series Name in Excel #
Let’s take the leap together into the practicalities of how to change series name in Excel. We’ve broken down the process into simple steps for you, ensuring a hassle-free learning experience.
Locating Your Chart #
Firstly, open the Excel file with the chart whose series name you want to change. Once you’ve found your chart, you’re ready to dive into the process.
Accessing the Chart Elements #
Click anywhere on your chart to activate the Chart Tools tab. Here’s where the magic of how to change the series name in Excel unfolds. You’ll find multiple customization options, but our focus lies on the ‘Select Data’ option.
Diving into ‘Select Data’ #
Click on ‘Select Data’. A dialogue box named ‘Select Data Source’ will pop up. This is where you’ll see the different series present in your chart listed.
Choosing the Series to Rename #
Select the series you want to rename and click ‘Edit’. It’ll open another dialogue box named ‘Edit Series’. Under ‘Series name’, replace the existing name with your desired one.
The Finishing Touch #
After you’ve inputted your desired series name, click ‘OK’. You’ve successfully learnt how to change the series name in Excel! The changes will reflect on your chart.
Keep practicing with different charts and data sets to get the hang of this process. The more you do it, the quicker and more intuitive it will become. Now, go forth and enhance your Excel charts with your newfound knowledge!
Advanced Guide: How to Change Series Name in Excel with Different Chart Types #
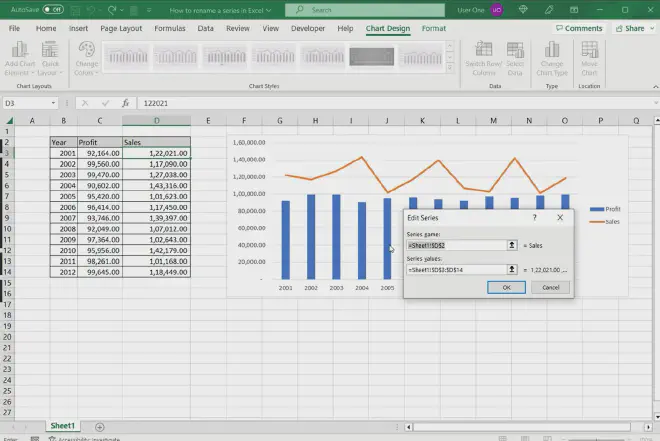
The magic of Excel lies in its adaptability. Each chart type has its own charm and purpose. So, let’s see how to navigate the terrain of changing series names across different chart types in Excel.
Pie Charts: Emphasizing the Part in the Whole #
Pie charts are useful when you want to show proportionality. Changing the series name here is as simple as ABC. Select your pie chart, access ‘Select Data’, choose the series to rename, and voilà - you’ve mastered how to change the series name in Excel for pie charts.
Line Charts: Visualizing Trends Over Time #
Line charts are great for depicting trends over time. You’ll see that the steps for changing the series name mimic those of pie charts. The difference lies in visual representation, but the process of changing series names remains consistent.
Bar Charts: Comparing Quantities #
Bar charts are great for comparison. But guess what? The method for how to change series name in Excel remains unchanged! It’s as easy as selecting your chart, choosing ‘Select Data’, and changing the series name.
Scatter Plots: Showcasing Relationships #
Scatter plots let us observe relationships between two variables. You’ll find that the method of changing the series name remains the same as with other chart types. It’s about maintaining consistency in Excel, after all.
Area Charts: Displaying Quantity through Colors #
Area charts stand out due to their colorful representation of data. Yet, you’ll find comfort in the fact that the process of how to change series name in Excel is identical to the other chart types.
Changing series names across different chart types may seem intimidating at first, but remember, practice makes perfect. So, don’t hesitate, plunge into the exciting world of Excel charts, and keep practicing. Before you know it, you’ll be an expert in changing series names no matter the chart type!
Troubleshooting Tips: Common Issues While Changing Series Name in Excel #
While mastering the steps on how to change series name in Excel, you might face some bumps along the road. This section aims to equip you with practical solutions to common problems that can occur while performing this task.
1. Excel Not Recognizing the New Series Name #
Sometimes, Excel might refuse to recognize the new series name. In this case, check for typos or errors in the cell reference. A small mistake can lead to Excel not identifying the correct series name.
2. Changes Not Reflecting on the Chart #
You followed the steps on how to change series name in Excel, but the changes aren’t reflecting on your chart? The issue could be due to the automatic updating feature being turned off. Check the chart settings to ensure that automatic updates are enabled.
3. Incorrect Series Name Showing #
Seeing an incorrect series name, even after changing it? There might be an issue with the cell references. Make sure the selected cell range is correct. Also, verify whether you have assigned the right cell to the series name.
4. Error Messages While Changing Series Name #
Receiving error messages while changing the series name can be disheartening. However, don’t worry. These errors often occur due to compatibility issues with older Excel versions or when the data isn’t formatted correctly. Make sure your Excel version is up to date, and the data format is compatible.
5. Excel Crashing During the Process #
Facing crashes while changing series name in Excel can disrupt your workflow. Usually, this issue arises due to a lack of system resources or when dealing with large datasets. In this case, try closing unnecessary applications to free up system resources or break the dataset into smaller parts.
Remember, mastering how to change the series name in Excel, like any other skill, takes practice. Don’t get disheartened by initial hiccups. Stick with it, and you’ll soon be troubleshooting like a pro!
Expert Advice: Making the Most of Change Series Name Excel Feature #
To leverage the full potential of the “change series name in Excel” feature, there are several professional tips and tricks to keep in mind. This section will provide practical advice to help you make the most of this useful function.
1. Naming Convention for Series Names #
Following a consistent naming convention while changing series names in Excel can make your work much easier in the long run. Ensure that the series names are unique and descriptive, making it easy to identify and differentiate each series.
2. Use of Dynamic Cell Reference #
Incorporating dynamic cell reference when changing the series name can save you considerable time. This feature updates the series name automatically when the cell content changes. This way, if you have to change the series name in Excel often, using a dynamic cell reference can be a game-changer.
3. Linking Series Name to a Cell #
Did you know that you can link the series name directly to a cell? This feature allows the series name to update automatically whenever the content of the linked cell changes. It,s an excellent time-saving hack when working with how to change series name in Excel.
4. Dealing with Multiple Series #
If you are working with a chart that includes multiple series, changing the names of all the series can become a tedious task. An expert tip is to use a VBA macro that allows you to automate this process, thus simplifying your work significantly.
5. Making Use of Keyboard Shortcuts #
Being familiar with the keyboard shortcuts associated with changing series name in Excel can speed up your work. For instance, you can use Alt + F11 to open the VBA editor, which can be quite helpful when dealing with multiple series.
Learning how to change the series name in Excel effectively is crucial for maintaining organized and understandable data presentations. By following these expert tips, you can streamline your workflow and make your Excel experience more efficient and enjoyable.
FAQs on How to Change Series Name in Excel #
When navigating through the how to change series name in Excel feature, it’s common to encounter some questions or uncertainties. This section aims to address the most frequently asked questions on the topic to help enhance your understanding and ease your navigation.
1. Can I Change the Series Name Without Right-Clicking on the Chart? #
Yes, there is an alternative way to change the series name in Excel without right-clicking on the chart. Go to the ‘Formula’ tab, click on ‘Name Manager’, then select ‘New’ to define a new name for your series. However, please note that this won’t affect existing charts, but it will apply when you create a new chart.
2. Why Can’t I See the Series Name in my Excel Chart? #
If you can’t see the series name in your Excel chart, it’s likely because the ‘Legend’ is not activated. To fix this, simply select your chart, go to the ‘Chart Design’ tab, and then click on ‘Add Chart Element’. Select ‘Legend’ from the dropdown list to make the series name visible.
3. How Can I Change Multiple Series Names in Excel at Once? #
Changing multiple series names manually can be a tedious task. A more efficient way to handle this is by using a VBA macro, which allows you to automate the process and change multiple series names at once.
4. Can I Link a Series Name to a Cell in Excel? #
Absolutely. This is a helpful trick when learning how to change the series name in Excel. You can link the series name directly to a cell, which allows it to update automatically when the cell content changes.
5. What to Do When the ‘Select Data Source’ Dialog Box Does Not Appear? #
If the ‘Select Data Source’ dialog box does not appear when you’re trying to change series name in Excel, make sure that you have properly selected your chart. If the issue persists, try closing and reopening Excel, as this might be due to a temporary software glitch.
We hope these FAQs helped to clarify some common queries regarding how to change the series name in Excel. By mastering this feature, you can significantly enhance your data presentation skills, making your charts more accurate, readable, and professional.
Conclusion: Mastering How to Change Series Name in Excel #
We’ve journeyed through various aspects of how to change series name in Excel, a crucial skill for anyone working with data in spreadsheets. This article has provided insights on the basic steps, common issues, expert advice, and frequently asked questions regarding this Excel feature. From knowing the procedure of changing a series name, addressing common troubleshooting concerns, to navigating expert advice and FAQs, the objective was to make this process less daunting and more efficient for you.
As we close this discussion, it’s essential to remember that the ability to change series names in Excel goes beyond a simple renaming task. It’s an integral part of data management and presentation, ensuring that your data speaks clearly and accurately to its audience.
We’d love to hear your experiences with this Excel feature. Did you find the tips useful? Do you have any additional insights or questions on how to change series name in Excel? Feel free to share your thoughts and continue this conversation.
And if you found this guide helpful, don’t hesitate to share it with your colleagues or on your social media platforms. Remember, knowledge shared is knowledge multiplied. Keep exploring, keep learning, and continue to master the many facets of Excel. Happy data handling!